Секретная клавиша Fn и правила пользования ею
Fn – клавиша-модификатор, при нажатии изменяющая поведение некоторых кнопок, расположенных на клавиатуре (преимущественно ноутбуков, но встречаются и исключения), а также открывающая перед пользователями дополнительные функции, вроде перехода в мультимедийный режим или эмуляции действий, реализованных аппаратно.
Речь о регулировке яркости дисплея, активации подвески и смене громкости. Встречаются и альтернативные сценарии применения, но намного реже.
Единого стандарта, описывающего правила размещения Fn, не предусмотрено – производители часто выбирают индивидуальный путь, а потому пытаются то потеснить Ctrl, то перенести клавишу на правую сторону клавиатуры – за пробел. Но чаще Fn занимает место в левом нижнем углу – рядом с Ctrl, кнопкой Win (или Cmd на компьютерах от Apple) и Alt.
Перечень полезных комбинаций
Сочетания клавиш, используемые в комбинации с Fn, зависят от производителей ноутбука, а порой и от версии операционной системы (Windows, MacOS), а потому и составить список «стандартных» действий весьма проблематично.
Вот парочка примеров:
- FN + F1. Помогает полностью заглушить звук в системе (и неважно, какое используется оборудование – гарнитуры, колонки или наушники).
- FN + F2 или F3. Распространенная комбинация для уменьшения или увеличения громкости.
- FN + F4. Активация или деактивация «Режима сна». На некоторых моделях ноутбуков помогает управлять запущенными медиаплеерами (например, ставит паузу) или запускает поиск Wi-Fi сетей.
- FN + F5. Кнопка «Стоп», регулировка подсветки или функция вывода изображения на второй монитор, подключенный к ноутбуку.
- FN + F6. Включение или отключение тачпада.
Часто встречаются комбинации, связанные с кнопками PG Up и PG Down (перемотка видеороликов или аудиокомпозиций назад и вперед), а также с Home и End, пролистывающих контент в начальную или конечную точки.
Как включить и выключить специальную кнопку
По умолчанию клавиша Fn включена и выполняет возложенные функции в стандартном режиме – то есть эмулирует некоторые действия и открывает доступ к мультимедийному режиму. Но в некоторых случаях при взаимодействии с Fn ничего не происходит. Возможно, клавиша выключена или не активирована, а потому важно знать, как все вернуть в рабочее состояние.
Сочетание клавиш
Наиболее распространенный способ, связанный с комбинацией Esc + Fn. Уже через секунду статус клавиши-модификатора изменится, а описанные выше сочетания станут полностью доступны.
Альтернативный способ активации – комбинация FnLock + Fn. FnLock редко встречается на клавиатуре в виде отдельной кнопки и чаще связана с Esc, Home или даже Delete – тут уж многое зависит непосредственно от производителя ноутбука.
Настройки BIOS
Управлять функциональным или мультимедийным статусом клавиши Fn часто помогает BIOS. В разделе «System Configuration», где выбирается язык и настраиваются параметры визуализации, предусмотрен отдельный пункт – «Action Keys Mode». Если выбрать «Enabled», сочетания с клавишей Fn вновь станут доступны. Если же указать «Disabled», то уменьшать громкость, настраивать яркость дисплея или перематывать фрагменты фильмов с клавиатуры уже не выйдет.
В редких случаях проблемы с включением и выключением клавиши Fn связаны с отсутствием тематического драйвера. Проблема решается банально – посещением сайта производителя, откуда необходимо загрузить набор программ, поставляемых специальным комплектом и способных в полуавтоматическом режиме исправить многие ошибки и даже восстановить работоспособность ПК.
В качестве примерного «ориентира» список соответствий между брендом и необходимым ПО:
- ASUS – ATKPackage.
- Lenovo – Lenovo Energy Management.
- Acer – Launch Manager.
- Dell – Dell QuickSet Application.
- Samsung – Easy Manager.
- Toshiba – Hotkey Utility.
Кроме отдельных комплектов, встречаются и дистрибутивы, адаптированные под конкретную модель ноутбука.
Что делать, если кнопка работает наоборот
Причин для странной работы клавиши Fn несколько. Во-первых, на клавиатуре нажата кнопка FnLock, блокирующая часть мультимедийных действий. Во-вторых, в BIOS не активирован пункт, связанный с хоткеями. А порой пользователи незаметно активируют блокировку отдельных кнопок на клавиатуре с помощью комбинации Fn + NumLock.
Что делать, если кнопка работает неправильно
Некорректная работа клавиши Fn, расположенной на клавиатурах ноутбуков, напрямую связана с драйверами: стандартные сочетания банально не воспринимаются операционной системой.
Разобраться с проблемой можно и вручную, загрузив необходимые обновления с сайта производителя (желательно найти специальный комплект с полезным программным обеспечением, адаптированным под конкретную модель ноутбука), но проще воспользоваться специальным инструментом – Driver Booster.
Проверка статуса драйверов происходит в автоматическом режиме, не требует предварительной регистрации и перезагрузок компьютера. Вся процедура займет 5-7 минут, а в результате клавиша вновь заработает в стандартном режиме.
Следите за самым важным и интересным в Telegram-каналеТатмедиа
 Волжская новь
Волжская новь
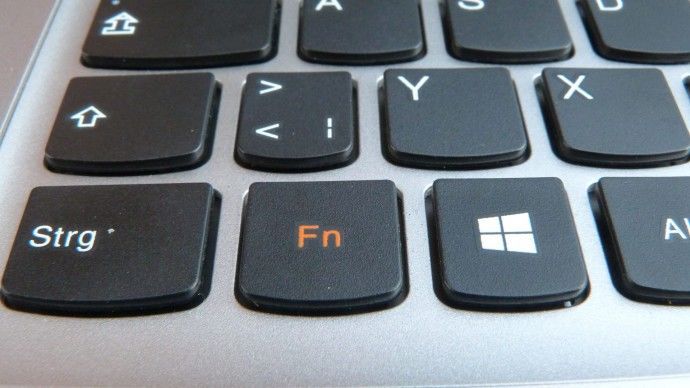

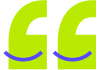
Нет комментариев